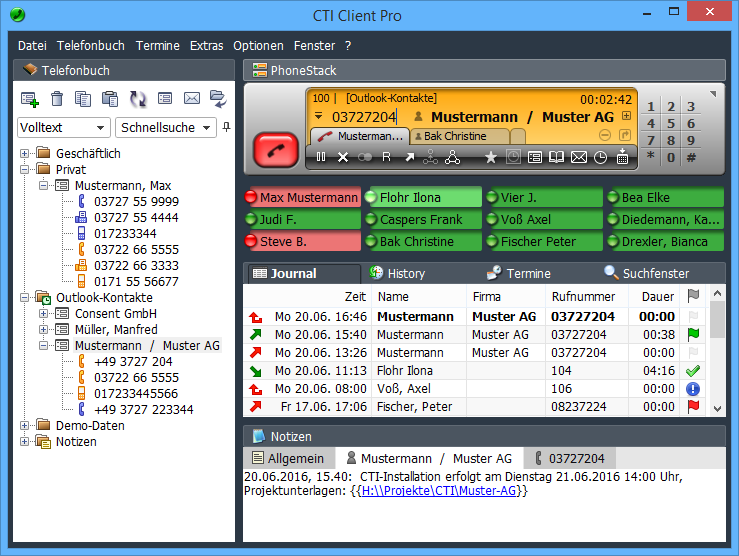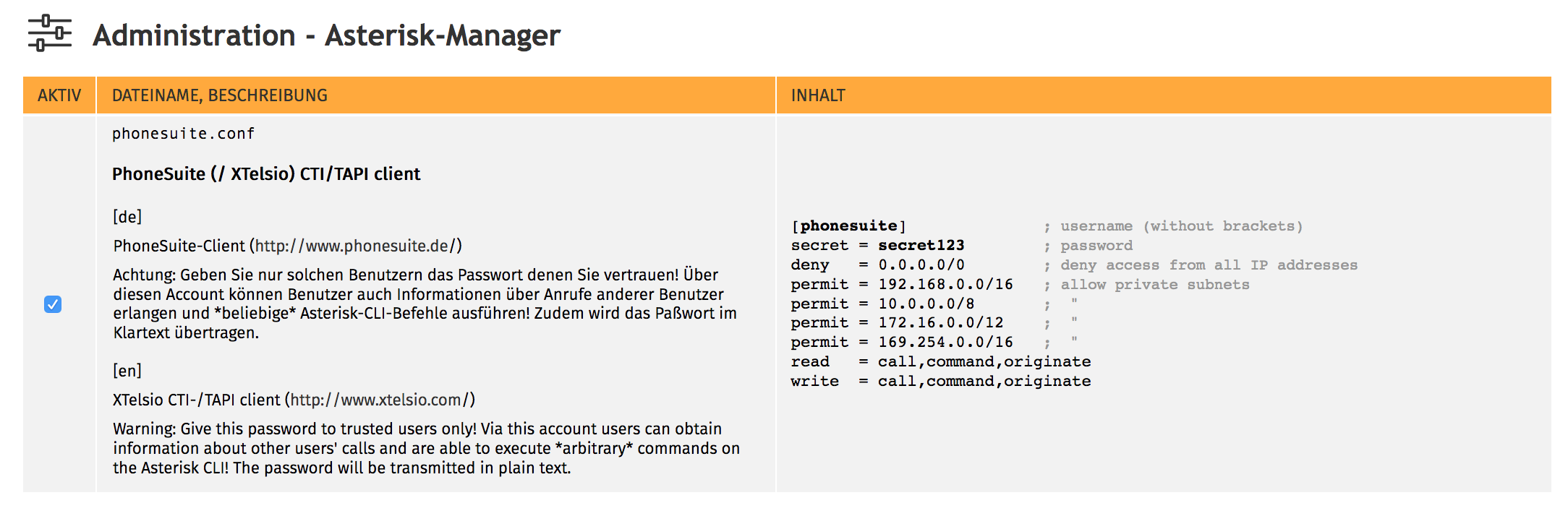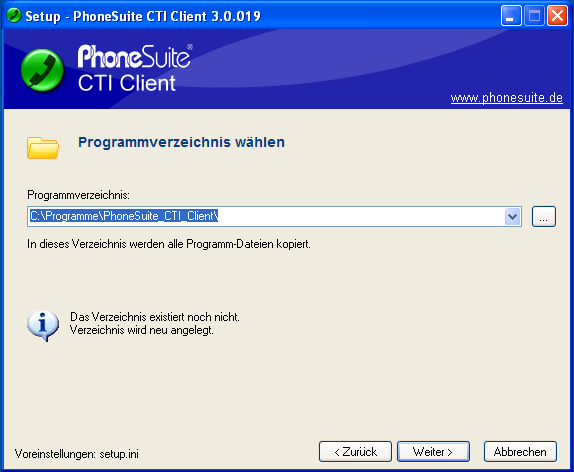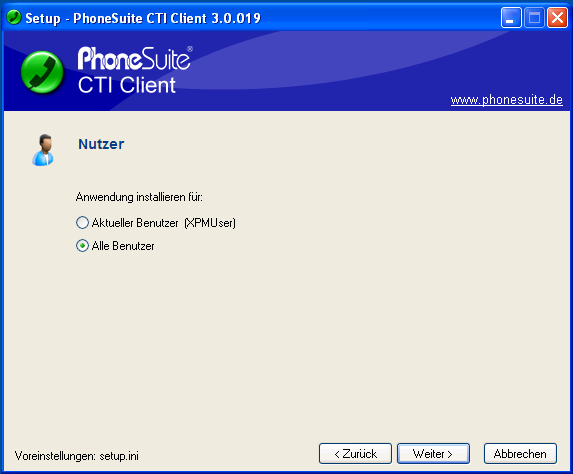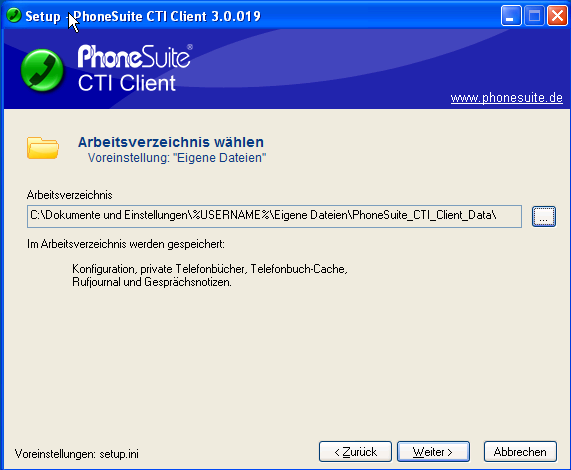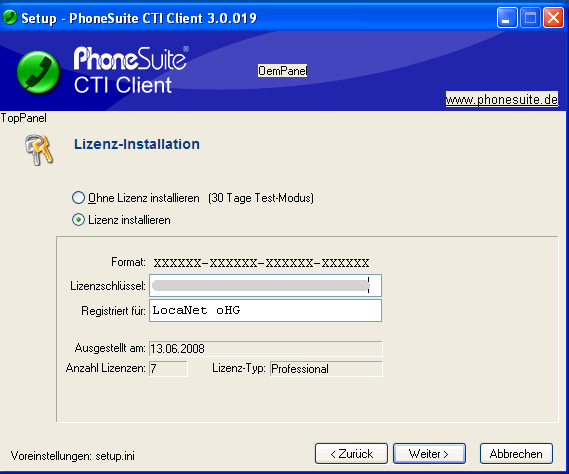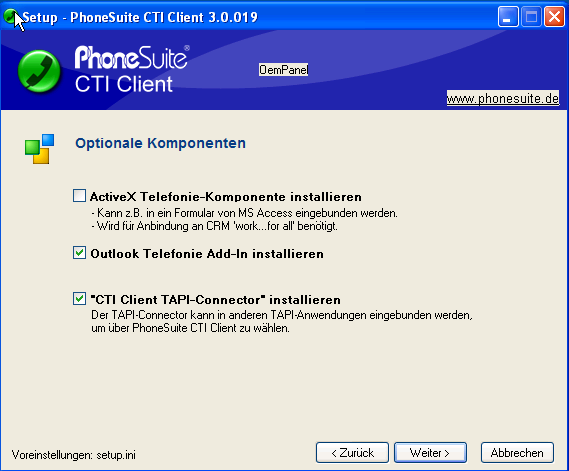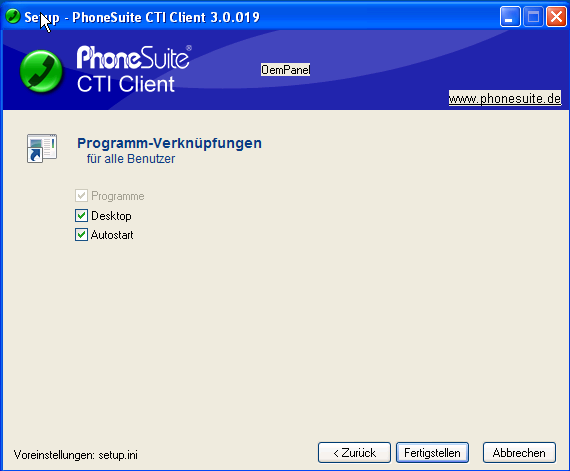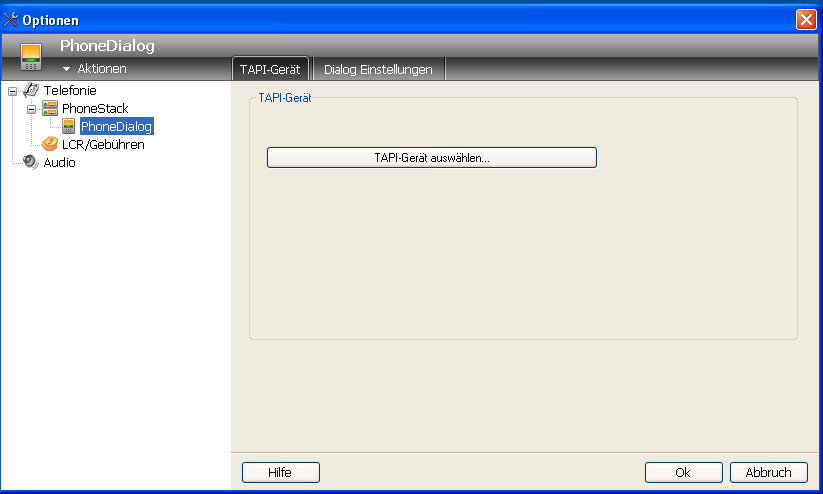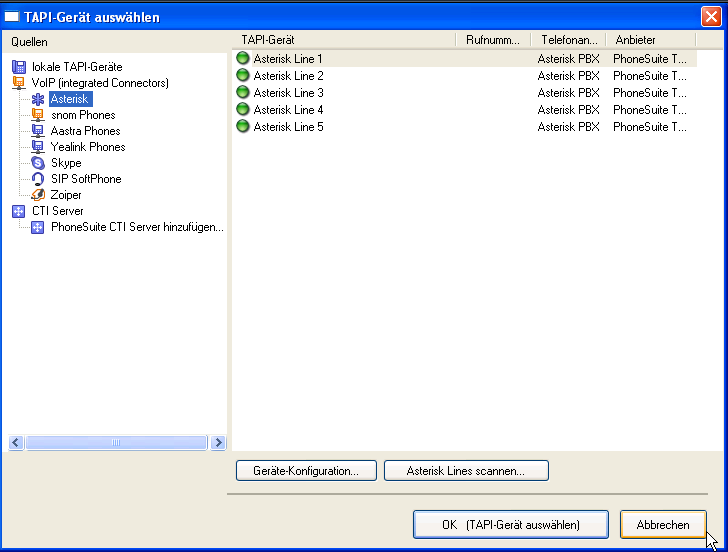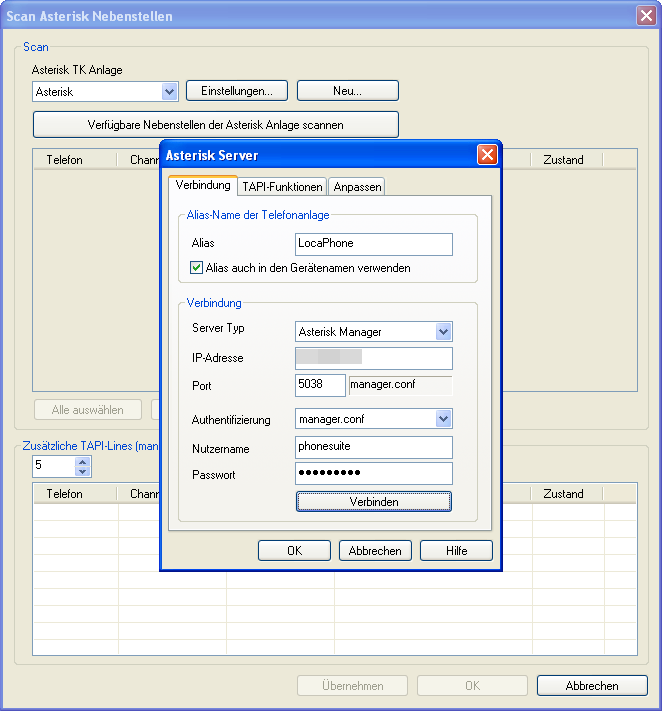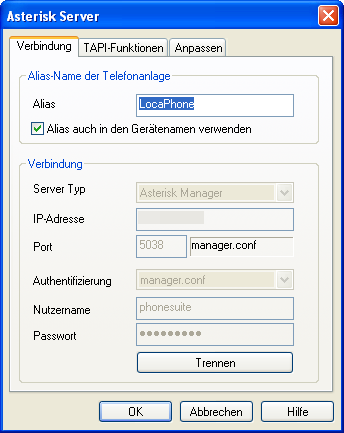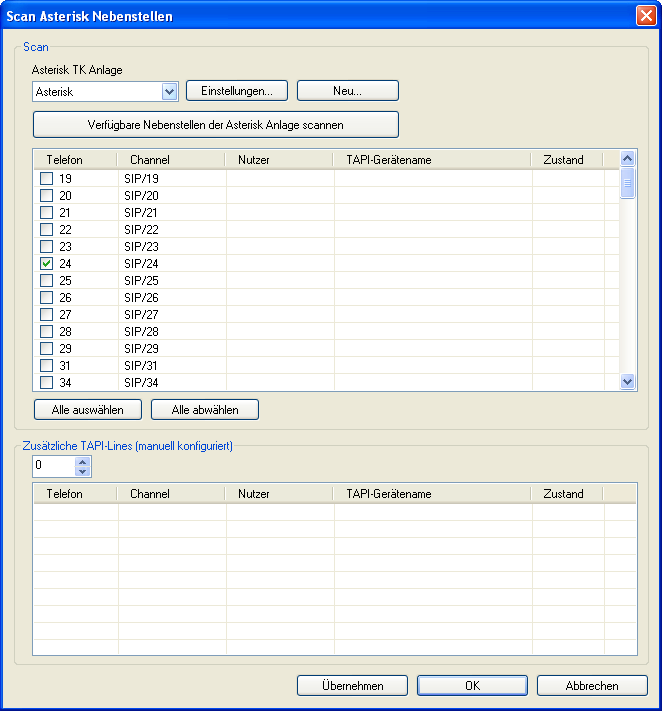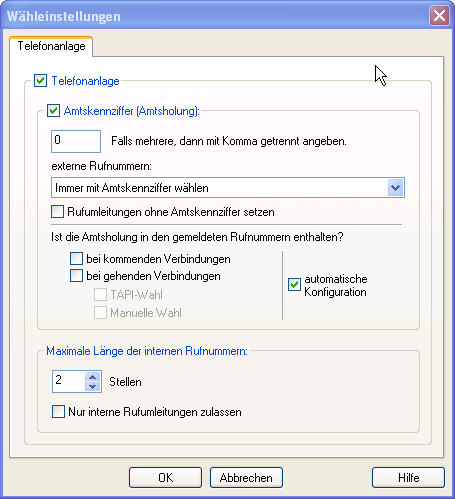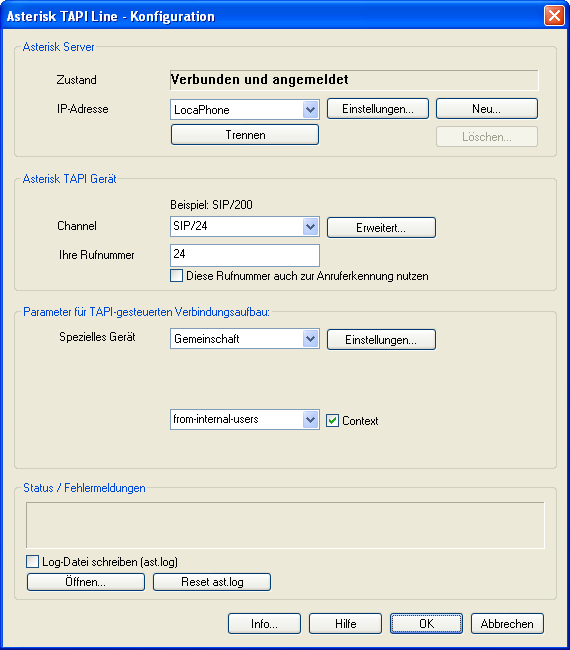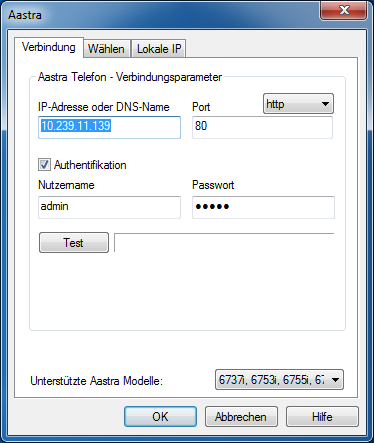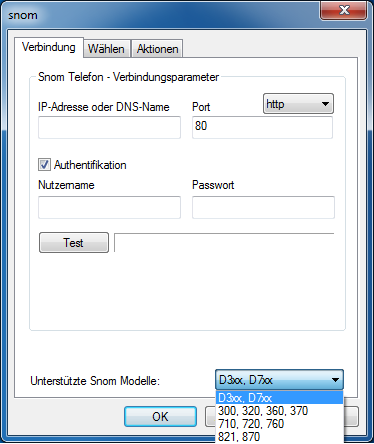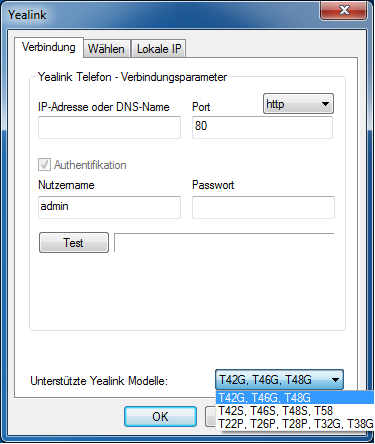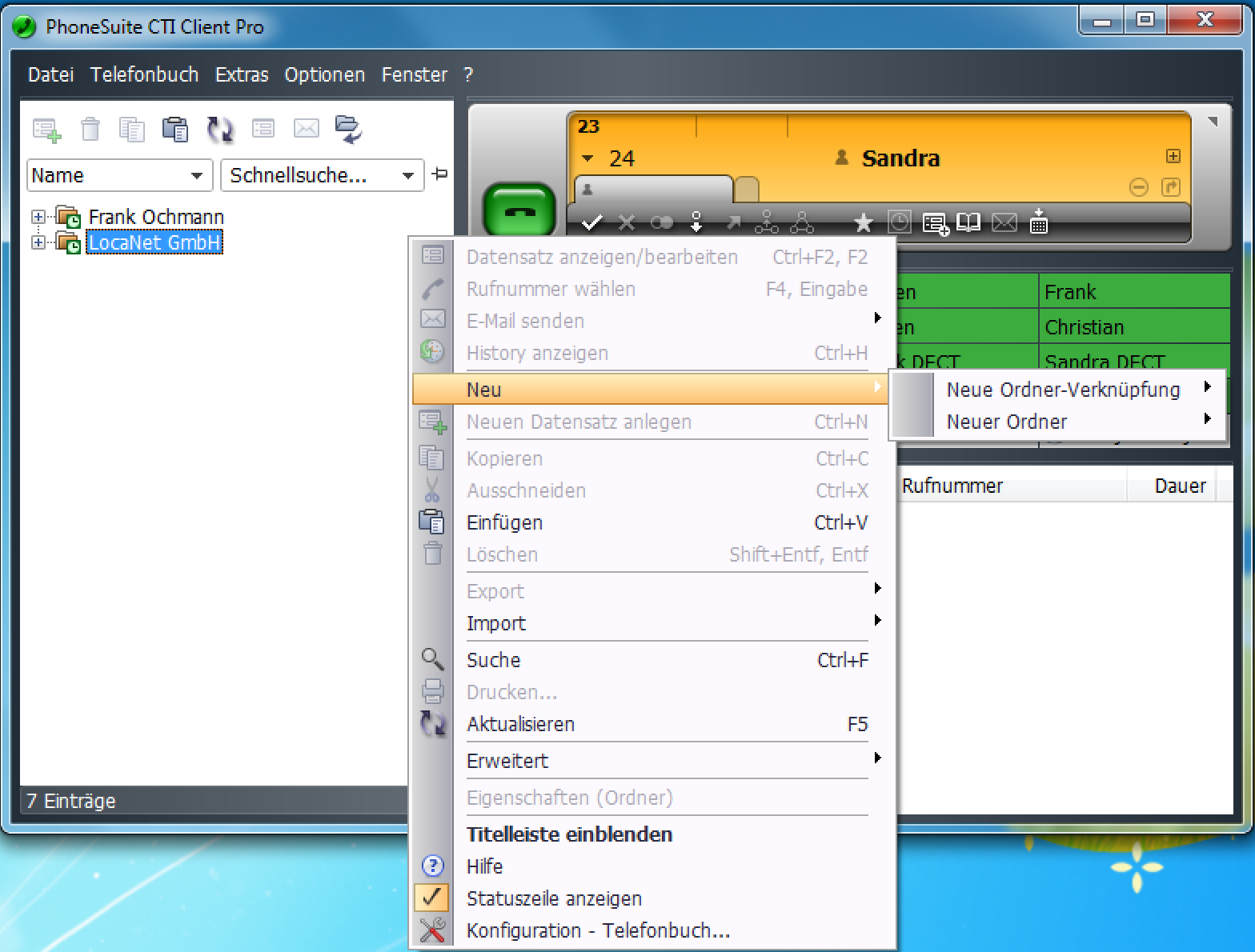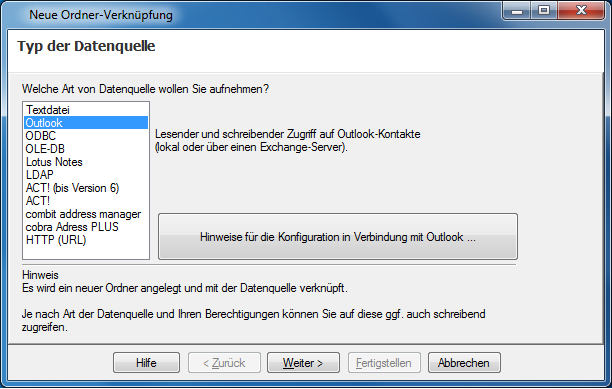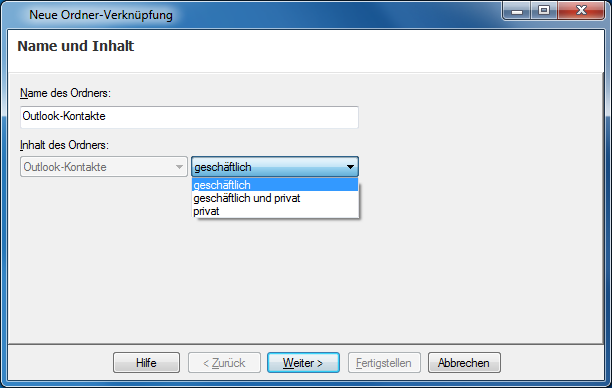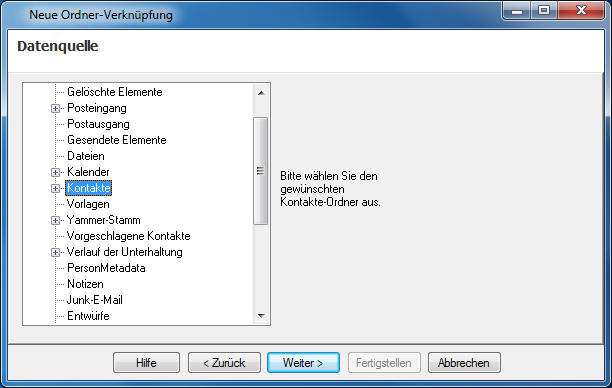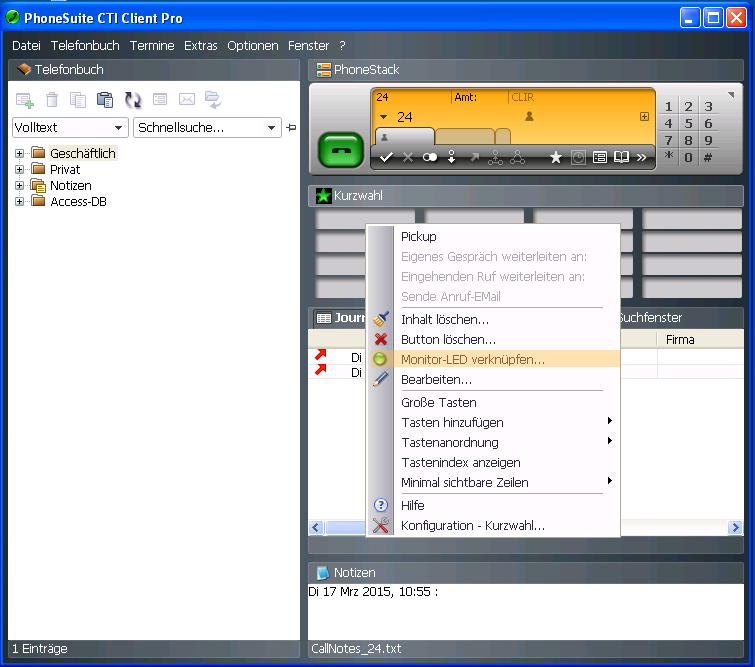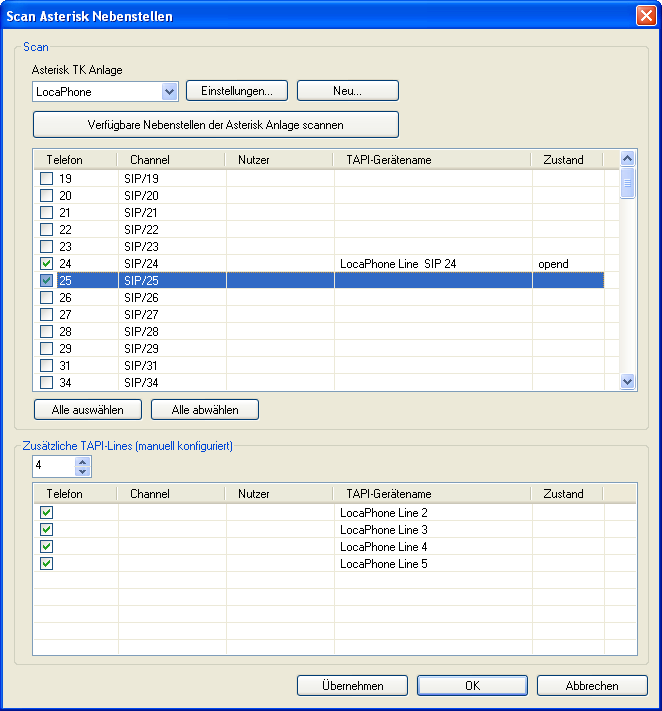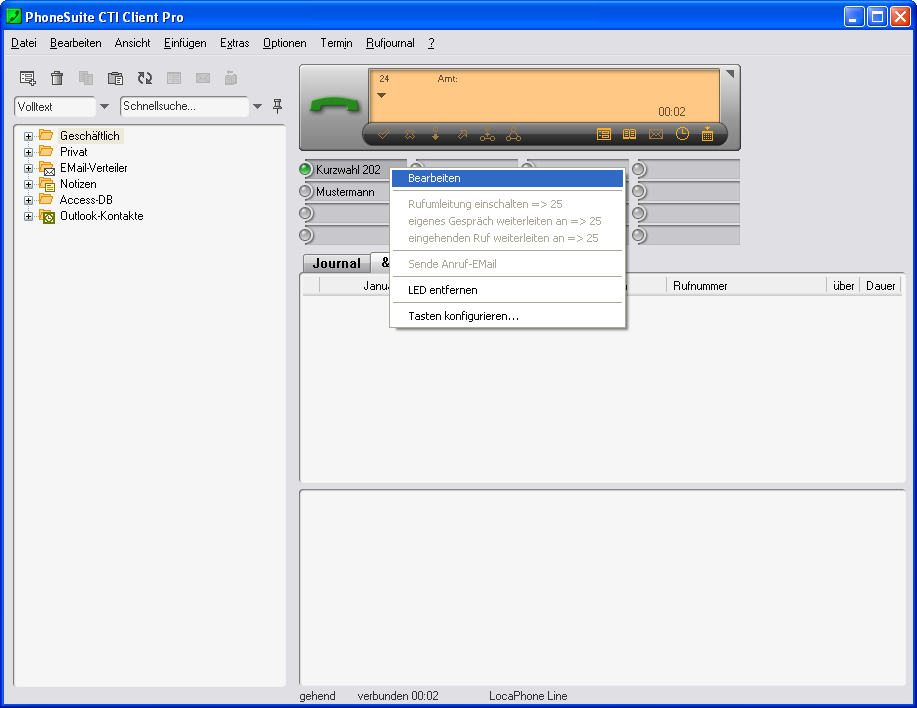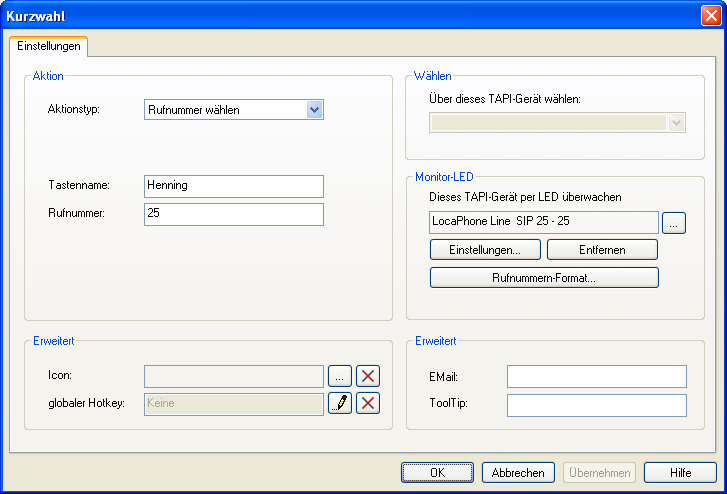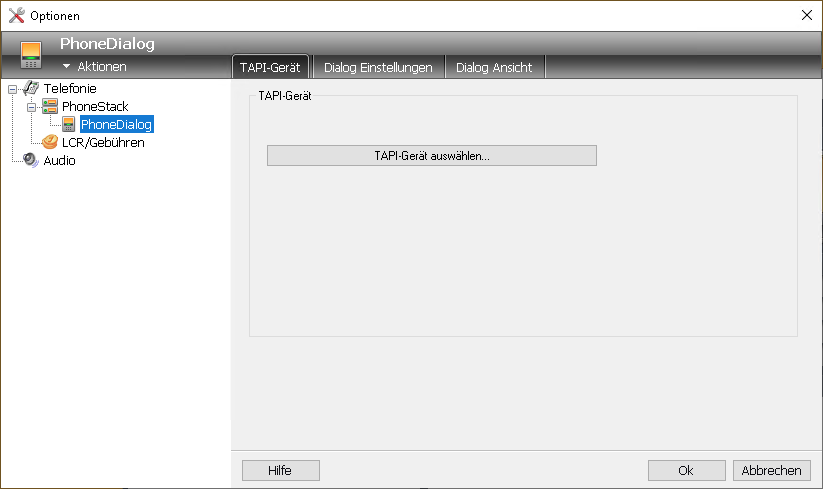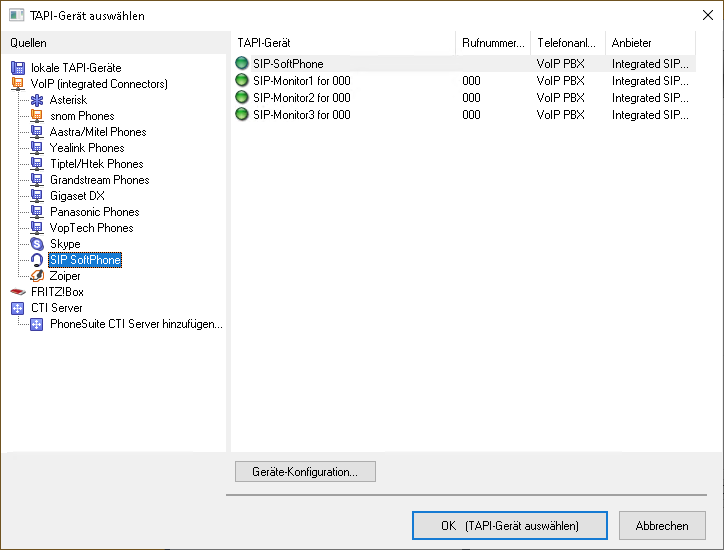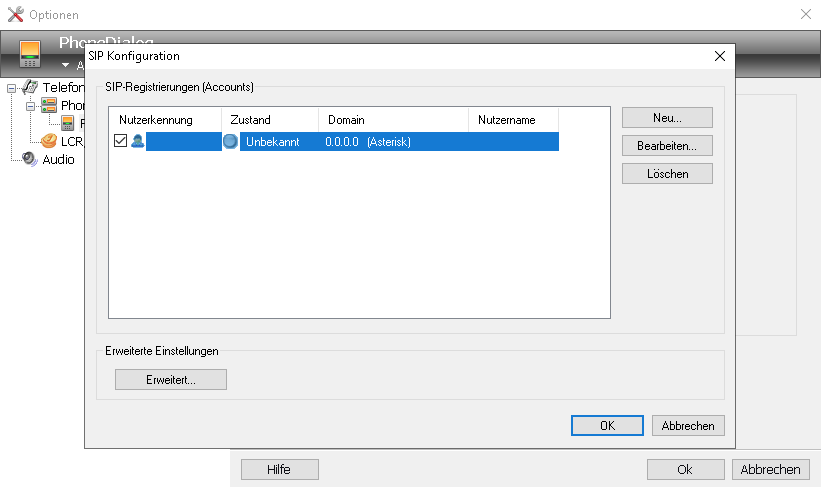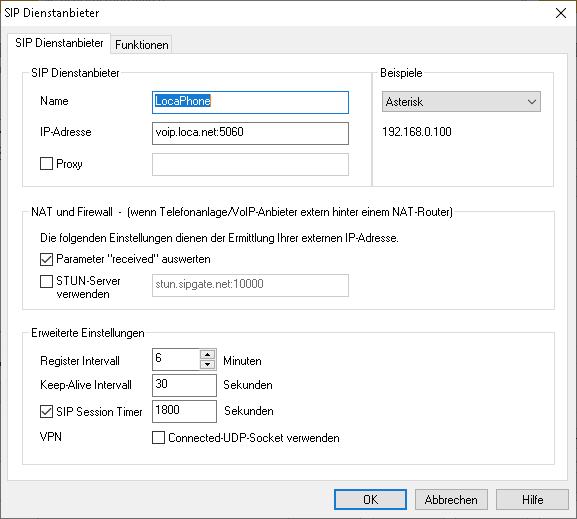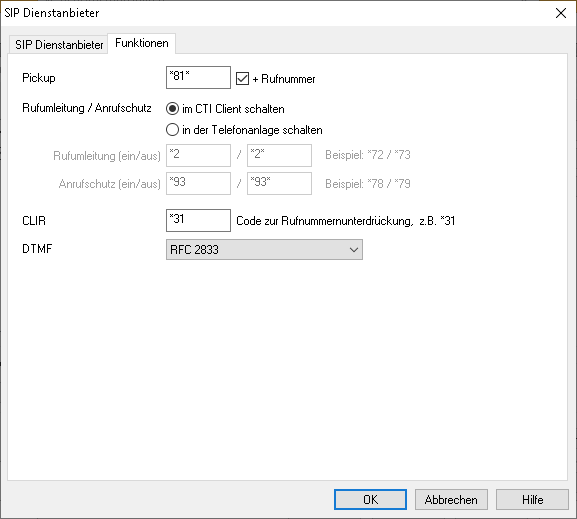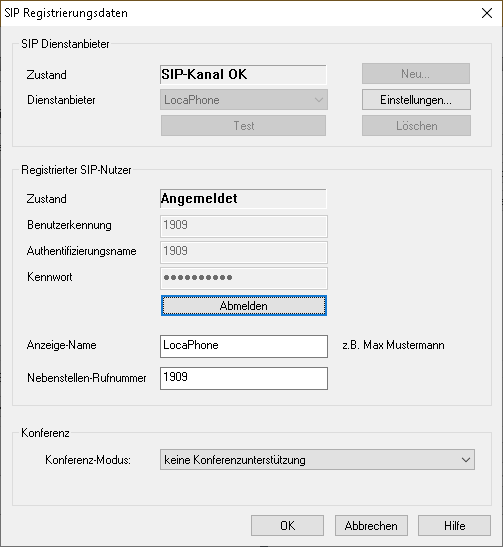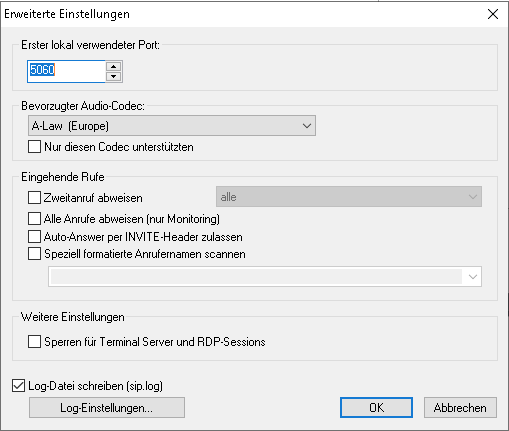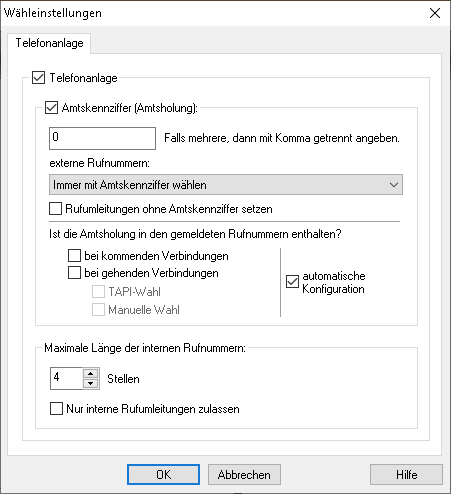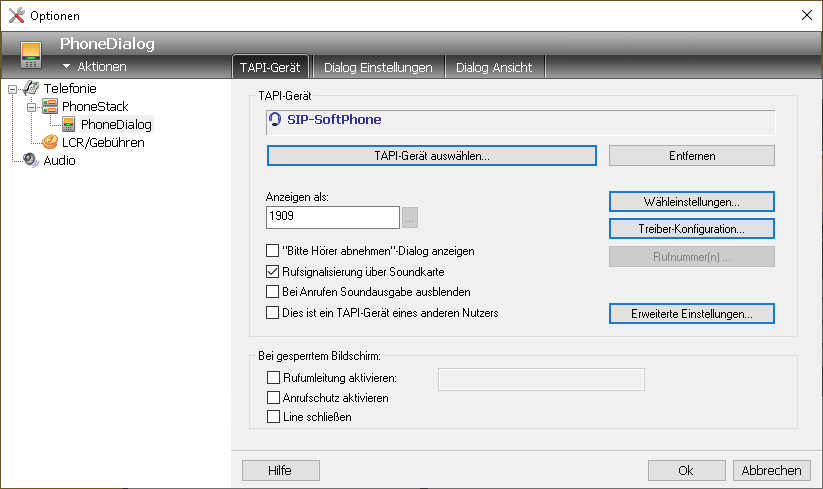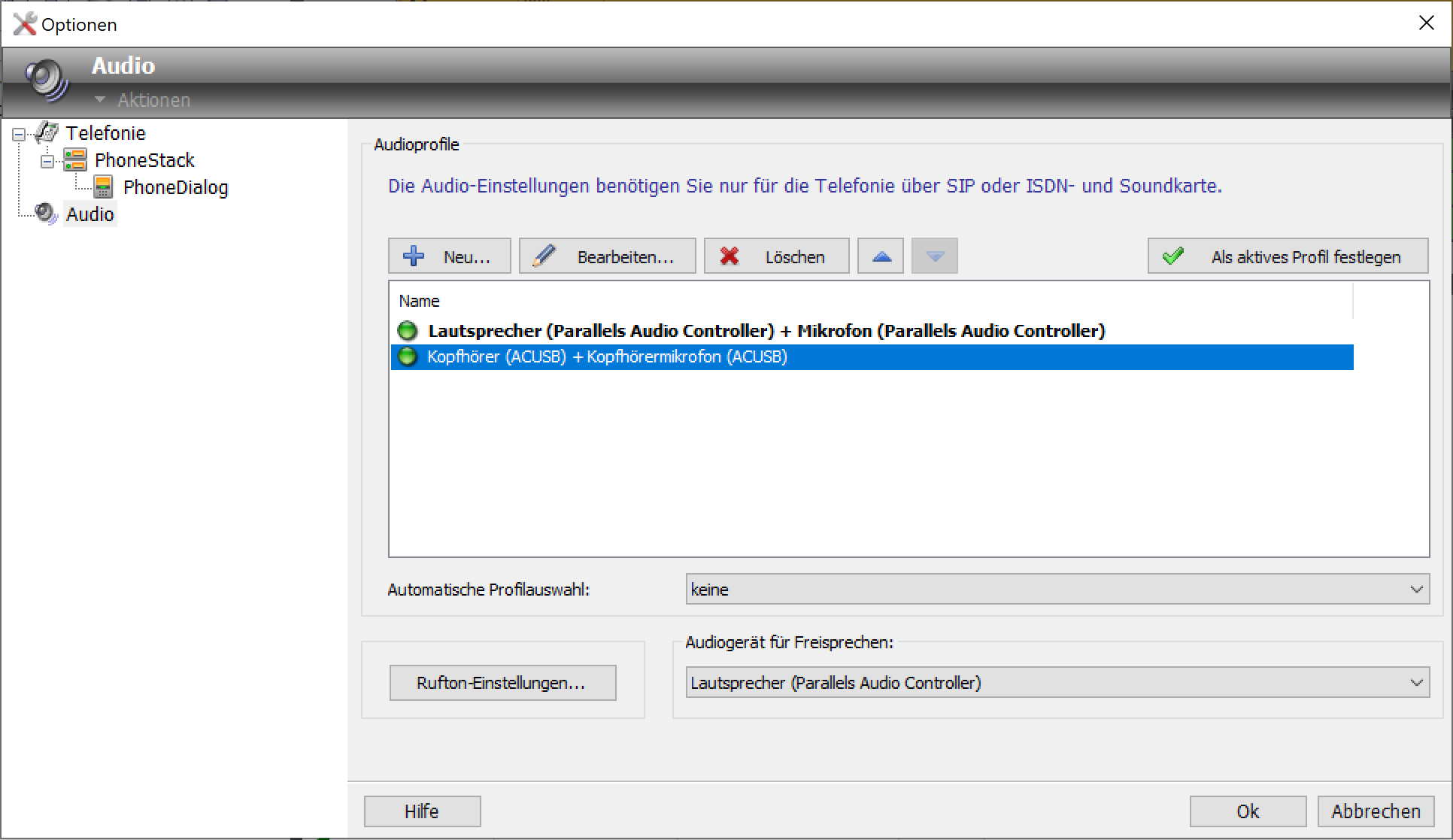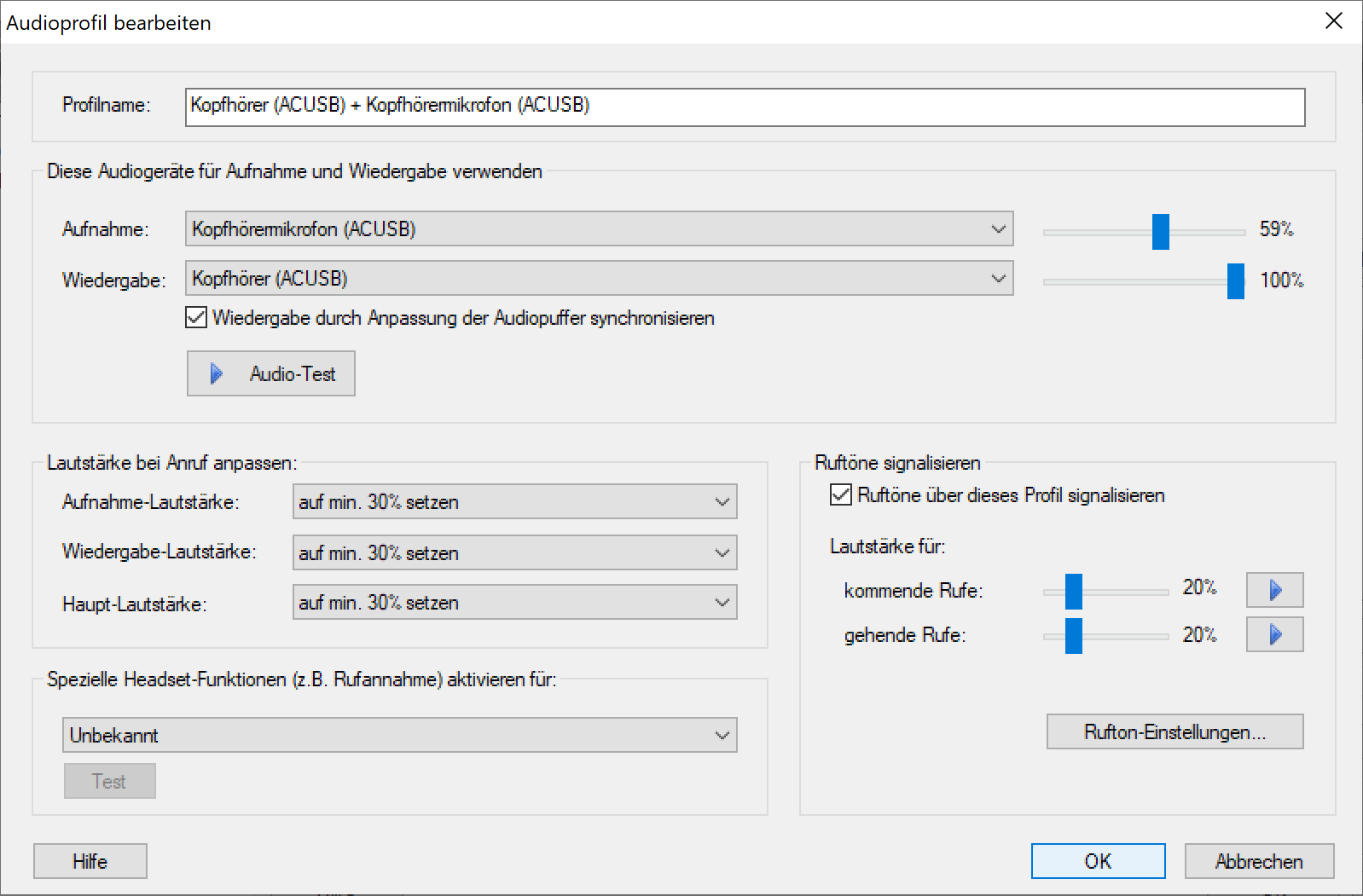System APP PhoneSuite CTI-Client
Benutzung Applikation
Bedienungsanleitung, Konfigurations-Informationen sowie technische Dokumentation im Hilfe-Bereich des CTI-Clients sowie auf der Hersteller-Website.
Hersteller-Dokumentation:
- Programm-Funktionen und Hilfethemen - https://www.phonesuite.de/hlp/de/client/index.htm
- Einbinden von MS Outlook-Kontakten - https://www.phonesuite.de/hlp/de/client/and/outlook.htm
Voraussetzungen
Für die Nutzung des PhoneSuite CTI-Clients muss in LocaPhone der passende Eintrag im Asterisk Manager Interface aktiviert werden.
| Web-UI | Beschreibung |
|---|---|
| Aktivierung PhoneSuite CTI-Client Username/Passwort und Zugriffsrechte (IP-Netze) für das AMI können geändert werden in Datei |
Installation
Download PhoneSuite CTI-ClientDer PhoneSuite CTI-Client wird mit einer Test-Lizenz bereitgestellt, die 30 Tage lang gültig ist. Kommerzielle Lizenzen zur Nutzung stellt LocaNet bereit, oder sind über die Website des Herstellers erhältlich.
Nach dem Download und Entpacken wird die Installation durch Ausführen der Datei setup.exe aus dem PhoneSuite-Installationsverzeichnis gestartet. Das erste Fenster des Installations-Assistenten kann mit "Weiter" bestätigt werden. Stimmen Sie der Lizenzvereinbarung zu und bestätigen Sie die nachfolgenden Fenster mit "OK".
| Installationsvorgang | Beschreibung |
|---|---|
| Wählen Sie im Fenster "Programmverzeichnis wählen" das Verzeichnis aus, in das die Programm-Dateien kopiert werden sollen. |
| Im folgenen Fenster "Nutzer" legen Sie fest, ob die Anwendung für den aktuellen oder alle Benutzer installiert werden soll. |
| Anschließend können Sie das Arbeitsverzeichnis auswählen. |
| Im Fenster "Lizenz-Installation" wählen Sie „Lizenz installieren“, tragen im Feld "Lizenzschlüssel" Ihren Lizenzschlüssel sowie im Feld "Registriert für" Ihren Firmennamen ein und klicken dann auf die Schaltfläche "Weiter". |
| Im Fenster "Optionale Komponenten" haken Sie die Option "CTI-Client/TAPI-Connector installieren" an. Wenn Sie Microsoft Outlook verwenden wollen, haken Sie zusätzlich die Option "Outlook Telefonie Add-In installieren" an und klicken Sie dann auf die Schaltfläche "Weiter". |
| Die Einstellungen im Fenster "Programm-Verknüpfungen" können Sie unverändert übernehmen. Bitte klicken Sie anschließend auf die Schaltfläche "Fertigstellen". Die Installation wird nun abgeschlossen. Klicken Sie auf die Schaltfläche "Schließen", um das Fenster "Installation" zu schließen und die Installation zu beenden. |
Konfiguration PhoneSuite
Beim ersten Starten der Anwendung öffnet sich das Fenster "Erstkonfiguration". Klicken Sie auf die Schaltfläche "Telefonkonfiguration".
| Konfiguration | Beschreibung | ||||||||||||||||||||||||
|---|---|---|---|---|---|---|---|---|---|---|---|---|---|---|---|---|---|---|---|---|---|---|---|---|---|
| Im Fenster "Optionen" klicken Sie auf die Schaltfläche "TAPI-Gerät auswählen". | ||||||||||||||||||||||||
| Im Fenster "TAPI-Gerät auswählen" wechseln Sie zur Registerkarte VoIP (Asterisk) und klicken dann auf die Schaltfläche "Asterisk Lines scannen". | ||||||||||||||||||||||||
| Im Fenster "Asterisk Server" auf der Registerkarte "Verbindung" nehmen Sie folgende Eintragungen vor.
1 falls nicht in der Konfiguration der LocaPhone AMI-Schnittstelle geändert Klicken Sie auf die Schaltfläche "Verbinden". | ||||||||||||||||||||||||
| Bei erfolgreicher Konfiguration und bestehender Verbindung werden alle Felder ausgegraut. Die Schaltfläche heißt nun "Trennen". Klicken Sie auf die Schaltfläche "OK", um das Fenster zu schließen. | ||||||||||||||||||||||||
| Im Fenster "Scan Asterisk Nebenstellen" klicken Sie auf die Schaltfläche "Alle abwählen" und setzen den Haken nur vor der zu konfigurierenden Nebenstelle (z.B. Telefon 24). Klicken Sie auf die Schaltfläche "OK", um das Fenster zu schließen. Das Fenster "TAPI-Geräte auswählen" (siehe oben) öffnet sich erneut. Markieren Sie den Eintrag "LocaPhone Line SIP 24" (bzw. Ihre ausgewählte Nebenstelle) und klicken Sie auf die Schaltfläche "OK (TAPI-Gerät auswählen)". | ||||||||||||||||||||||||
| Das Fenster "Wähleinstellungen" öffnet sich. Als Standard sind die Haken bei Telefonanlage und Amtskennziffer (Amtsholung) bereits gesetzt. Die Ziffer " Klicken Sie auf die Schaltfläche "OK", um das Fenster zu schließen. | ||||||||||||||||||||||||
| Im Fenster "Optionen" klicken Sie auf die Schaltfläche "Treiber-Konfiguration". Im Fenster "Asterisk TAPI Line-Konfiguration" wählen Sie im Bereich Parameter für TAPI-gesteuerten Verbindungsaufbau beim Punkt "Spezielles Gerät" den Hersteller Ihres Telefons (Snom, Mitel/Aastra, Yealink etc.) aus. Klicken Sie auf die Schaltfläche "Einstellungen" hinter "Spezielles Gerät". | ||||||||||||||||||||||||
| Im dargestellten Fenster nehmen Sie je nach verwendetem Endgeräte-Hersteller folgende Eintragungen vor. Klicken Sie nach den vorgenommenen Einstellungen auf die Schaltfläche "Test". Ist alles korrekt eingetragen, erscheint die Schaltfläche "OK". Sollte "Fehler" angezeigt werden, so sind entweder die untenstehenden Angaben nicht korrekt, oder der PhoneSuite CTI-Client kann das Endgeräte per IP-Verbindung nicht ansprechen. Endgeräte Mitel(Aastra)/Snom/Yealink
(2) Parameter $AASTRA_PROV_ADMIN_PASS in locaphone.php Weitere Vorgehensweise Klicken Sie auf die Schaltfläche "OK", um das Fenster "Aastra/Snom/Yealink" zu schließen. |
Konfiguration PhoneSuite - Outlook
| Konfiguration | Beschreibung |
|---|---|
| Wenn Sie den PhoneSuite CTI-Client und ein lokal installiertes Microsoft Outlook gemeinsam verwenden möchten, klicken Sie im PhoneSuite-Fenster links im weißen Bereich mit der rechten Maustaste, und wählen Sie "Neu", "Neue Ordner-Verknüpfung" und "Outlook, ODBC...". |
| Wählen Sie als Art der Datenquelle "Outlook" aus und klicken Sie auf die Schaltfläche "Weiter". |
| Im Fenster "Neue Ordner-Verknüpfung" wählen Sie aus dem Dropdownfeld aus, ob Sie die Kontakte als "geschäftlich", "privat" oder "geschäftlich & privat" verknüpfen möchten und klicken Sie auf die Schaltfläche "Weiter". |
| Wählen Sie den gewünschten Kontakte-Ordner aus und klicken Sie auf die Schaltfläche "Weiter". Klicken Sie auf die Schaltfläche "Fertigstellen", um die Konfiguration abzuschließen. |
Konfiguration PhoneSuite - Besetztlampenfeld
| Konfiguration | Beschreibung |
|---|---|
| Klicken Sie mit der rechten Maustaste auf die Taste, die Sie konfigurieren möchten, und wählen Sie "Monitor-LED verknüpfen..." aus. |
| Das Fenster "TAPI-Gerät auswählen" öffnet sich. Klicken Sie auf die Schaltfläche "Asterisk Lines scannen". Setzen Sie das Häkchen vor der gewünschten Nebenstelle in der Liste (z.B. Nebenstelle 25), die Sie als Besetztlampen-Taste konfigurieren wollen. Klicken Sie auf die Schaltfläche "OK". |
| Klicken Sie mit der rechten Maustaste auf die neu belegte Taste, und wählen Sie "Bearbeiten" aus. |
| Tragen Sie im Feld Tastenname den Namen des Teilnehmers ein. Klicken Sie auf die Schaltfläche "OK", um das Fenster zu schließen. |
Konfiguration PhoneSuite - SIP Software-Telefon
Konfiguration | Beschreibung | ||||||||||||
|---|---|---|---|---|---|---|---|---|---|---|---|---|---|
| Der PhoneSuite CTI-Client kann bei der Erst-Installation oder nachträglich als SIP-Softphone konfiguriert werden. Hierzu wird unter Telefonie/PhoneStack in einem vorhandenen oder einem neu erstellten PhoneDialog unter "TAPI-Gerät auswählen..." ein neues Gerät hinzugefügt. | ||||||||||||
| Zur Nutzung als SIP-Softphone für eine Nebenstelle wird als Quelle "SIP SoftPhone" ausgewählt, und dieses dann mit der Schaltfläche "Geräte-Konfiguration" als Nebenstelle bei LocaPhone konfiguriert. | ||||||||||||
| Der bereits vorhandene Eintrag unter "SIP-Registrierung (Accounts)" kann mit der Schaltfläche "Bearbeiten" konfiguriert werden. Unter "Erweiterte Einstellungen" können später zusätzliche SIP-Parameter konfiguriert werden. | ||||||||||||
| Im Fenster "SIP-Dienstanbieter" auf der Registerkarte "SIP-Dienstanbieter" werden die folgenden Eintragungen vorgenommen.
(7) Der Standard-Port 5060 für SIP wird automatisch hinzugefügt. Für die Verwendung des SIP-Softphones außerhalb einer LAN-Umgebung können hier weitere Einstellungen vorgenommen werden. Die Einstellungen werden mit der Schaltfläche "OK" übernommen. | ||||||||||||
| Optional: im Fenster "SIP-Dienstanbieter" auf der Registerkarte "Funktionen" können zusätzliche Eintragungen vorgenommen werden. Diese Einstellungen sind für den normalen Betrieb als SIP-Softphone an LocaPhone nicht erforderlich. Die Einstellungen werden mit der Schaltfläche "OK" übernommen. | ||||||||||||
| Im Fenster "SIP Registrierungsdaten" wird die eigentliche Konfiguration des Clients als SIP-Nebenstelle vorgenommen. Im Bereich "SIP-Dienstanbieter" wird der Dienstanbieter ausgewählt. Mittels der Schaltfläche "Test" kann die Verbindung zu LocaPhone getestet werden. Im Bereich "Registrierter SIP-Nutzer" werden die individuellen Daten der SIP-Nebenstelle eingetragen.
(8) Die Daten entsprechen den Einträgen aus der Benutzerverwaltung im Administrationsbereich von LocaPhone. Mittels der Schaltfläche "Test" kann die Verbindung zu LocaPhone getestet werden. Die Anzeige des Zustandes ändert sich bei erfolgreicher SIP-Registrierung von "Unauthorized" auf "Angemeldet". Die Einstellungen werden mit der Schaltfläche "OK" übernommen. | ||||||||||||
| Unter "Erweiterte Einstellungen" können zusätzliche SIP-Parameter konfiguriert werden. Die nachfolgenden Fenster werden mit der Schaltfläche "OK" bestätigt. | ||||||||||||
| Im Fenster "Wähleinstellungen" werden bei einer Erstkonfiguration die entsprechenden Daten (siehe "Wähleinstellungen" oben) vorgenommen. Wird ein bereits konfigurierter LocaPhone-Client umkonfiguriert oder durch einen zusätzlichen PhoneDialog erweitert, so sind die Felder dieses Fensters bereits ausgefüllt. Die Einstellungen werden mit der Schaltfläche "OK" übernommen. | ||||||||||||
| In der PhoneSuite ist jetzt der PhoneDialog als SIP-Softphone konfiguriert. Die Einrichtung wird mit der Schaltfläche "OK" abgeschlossen. | ||||||||||||
| Im PhoneSuite CTI-Client steht jetzt ein Gerät als SIP-Softphone bereit! | ||||||||||||
| Für das SIP Softphone wird das verwendete Audio-Gerät des lokalen Systems im PhoneSuite CTI-Client unter "Optionen/Audio" konfiguriert. | ||||||||||||
| Dort können auch Headsets mit Rufannahme (EHS) und entsprechende Ruftöne konfiguriert werden. Weitere Informationen auf der Hersteller-Webseite: https://www.phonesuite.de/hlp/de/client/opt/audio.htm |
Formate
Keine.
Abhängigkeiten
- Der PhoneSuite CTI-Client muss vom PC aus eine Verbindung zum LocaPhone-Server (und je nach Konfiguration zum Endgerät) aufbauen können.
- Der PhoneSuite CTI-Client muss vom PC aus eine direkte (HTTP-/HTTPS-) Verbindung zum unterstützten Endgerät aufbauen können. Der CTI-Client stellt dann TAPI-Funktionen (Anrufe starten, Verbindungen beenden, Verbindungen makeln und andere Funktionen ausführen) bereit, ohne die Tasten des Telefons zu benutzen.
- Der PhoneSuite CTI-Client steht für die lt. Hersteller-Website unterstützten Microsoft Windows-Versionen bereit.
Zusätzliche Informationen
Verwaltung und Management aller PhoneSuite CTI-Clients kann zentral mittels des PhoneSuite CTI-Servers erfolgen. Dieser bildet Berechtigungen für das Monitoring der Nebenstellen ab ("Wer darf welche Nebenstellen sehen?"), ermöglicht eine zentrale Verwaltung und Steuerung aller CTI-Clients, und arbeitet als "Cache" für nicht aktive CTI-Clients (Synchronisation Anruflisten ankommender/entgangener Anrufe, Telefonbücher).